Variance is a fundamental statistical concept that quantifies the degree to which data points in a set deviate from the average value. It gives us an idea of how spread out or concentrated the data points are. Microsoft Excel, with its robust suite of built-in functions, makes calculating variance a simple task. In this blog post, we will walk you through the various aspects of understanding and using the variance formula in Excel. So, whether you’re a student, a data analyst, or just someone keen on understanding statistical methods, stay tuned for an in-depth exploration.
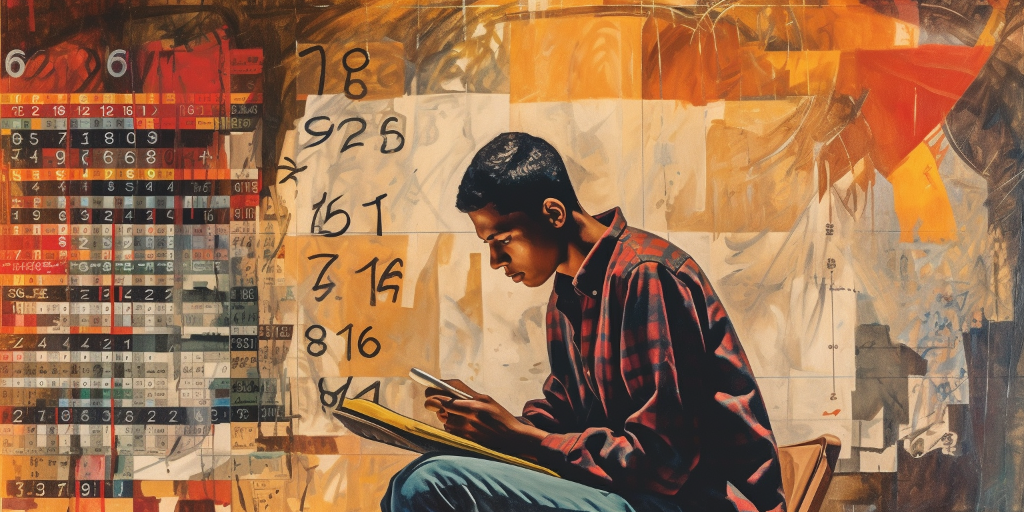
What is Variance and Why is it Important?
Variance, in statistical terms, is a measure of dispersion indicating how far the numbers in a data set are spread out. But why is it important to know this? Well, variance plays a crucial role in statistics and data analysis. It helps us understand the diversity and unpredictability within a data set. For instance, in a business context, understanding variance can help identify the consistency in sales, customer behavior, or other key metrics. Similarly, in the field of finance, variance is used to analyze the volatility of stock prices. So, understanding variance can be a significant step in your journey towards data analysis.
An Overview of Excel as a Data Analysis Tool
Microsoft Excel is more than just a spreadsheet tool. It’s a powerful data analysis tool that can perform complex calculations, create charts and graphs, and analyze large sets of data. Excel’s power lies in its functions, which are built-in formulas that perform specific calculations. From simple arithmetic to complex statistical analysis, Excel functions can handle it all. And when it comes to calculating variance, Excel offers not one, but two specific functions: VAR.P and VAR.S.
These functions can be used effectively for statistical computations, making Excel a go-to tool for many when dealing with data analysis. In the following sections, we will delve deeper into these functions and guide you on how to use them effectively.
Understanding the Variance Formula in Excel
In Microsoft Excel, there are two main functions that are used to calculate variance: VAR.P and VAR.S. Both functions serve the same purpose of calculating variance, but they are used in different scenarios based on the data set. Let’s take a closer look at each of these functions and understand their differences.
The VAR.P Function
The VAR.P function in Excel is used to calculate the variance of an entire population. When you have data that represents the entire group you are studying, the VAR.P function is the most appropriate variance function to use.
For example, if you are studying the weights of all the apples in a certain orchard, these weights represent the entire population and thus, the VAR.P function should be used to calculate the variance.
The syntax of the VAR.P function is quite simple: =VAR.P(number1, [number2], …). The function arguments, number1, number2, etc., are up to 255 numeric values or ranges/arrays of numeric values for which you want to calculate the variance.
The VAR.S Function
On the other hand, the VAR.S function in Excel calculates the variance for a sample population. This function should be used when the data represents a subset of the population.
For instance, if you are studying the weights of a sample of apples from a large orchard, these weights represent a sample of the total population. In this case, the VAR.S function should be used to calculate the variance.
The syntax of the VAR.S function is similar to the VAR.P function: =VAR.S(number1, [number2], …). The function arguments are the same as in the VAR.P function.
A Step-by-Step Guide to Using the Variance Formula in Excel
Now that we have understood the different variance functions and their uses in Excel, let’s walk through a step-by-step guide on how to use these functions to calculate variance.
| Step | Instructions |
|---|---|
| 1 | Open a new Excel spreadsheet and input your data. |
| 2 | Select an empty cell where you want to display the variance. |
| 3 | Type ‘=VAR.P(‘ or ‘=VAR.S(‘ depending on whether your data represents a population or a sample. |
| 4 | Select the range of cells that contain your data. |
| 5 | Close the parenthesis and press Enter. |
| 6 | The calculated variance will be displayed in the selected cell. |
Common Errors While Using the Variance Formula in Excel and How to Avoid Them
Even with a powerful tool like Excel, it’s easy to make mistakes. The variance formula, in particular, can be tricky to use if you’re not familiar with it. In this section, we’ll discuss some common errors that can occur while using the variance formula in Excel and provide solutions to avoid them.
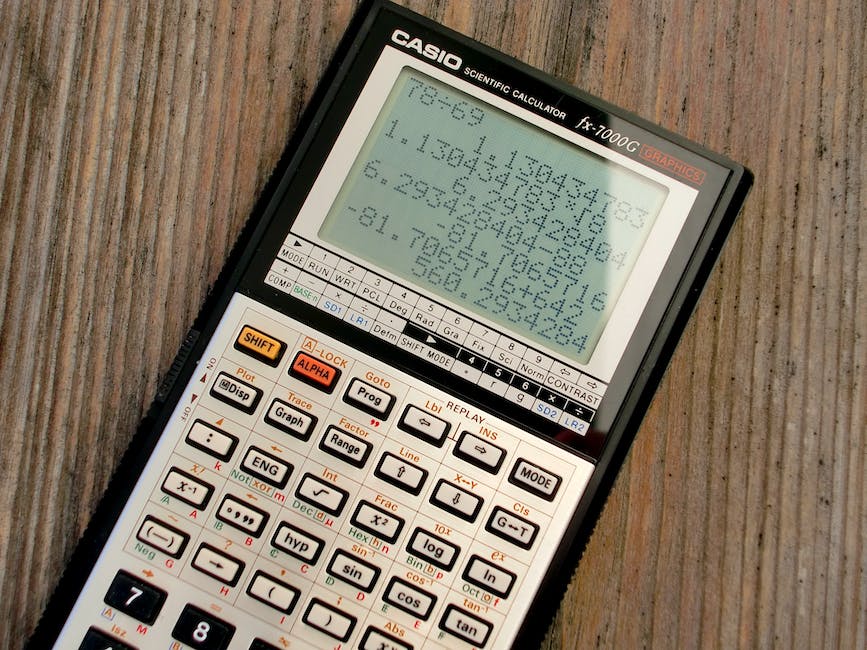
Error 1: Incorrect Data Range Selection – One of the most common mistakes is selecting the wrong range of data when calculating variance. Make sure you include all of the data points in your selection to get an accurate calculation.
Error 2: Using the wrong variance function – Remember, Excel offers two variance functions: VAR.P for the entire population and VAR.S for a sample. Using the wrong function can lead to inaccurate results.
Error 3: Ignoring the #N/A Error – If you get a #N/A error, it means Excel couldn’t find the data you were looking for. This could be due to a typo in the range or function name. Double-check your work to avoid this error.
Tips and Tricks for Efficiently Using the Variance Formula in Excel
Excel offers a plethora of features that can make your data analysis tasks more efficient. Here are some tips and tricks that can be particularly useful when working with the variance formula.
- Using the F4 key after selecting a range will lock the range, making it easier to drag and apply the formula to the entire column or row.
- Remember that Excel calculates variance for numbers only. If your data set includes non-numerical entries, consider using the IFERROR function to avoid errors.
- Use named ranges to simplify your formula. Instead of selecting cells each time, you can name your data range and use that name in your formula.
- Excel’s autocomplete feature can help you avoid typos. Start typing your formula, and Excel will suggest matching functions.
- Use Excel’s Formula Auditing feature to trace errors in your variance calculations. It can help you understand where the problem lies and how to solve it.
Real-World Applications of Variance in Excel
Understanding variance is not just about mastering a formula in Excel; it’s about appreciating its real-world applications. Variance is widely used across many fields, from business to science, to comprehend and interpret data.
In business, for example, variance is used to analyze financial data and understand the volatility of an investment portfolio. By calculating the variance of returns from different assets, financial analysts can determine how much risk is associated with a particular investment.
Similarly, in the field of quality control, variance is used to understand the consistency of a product’s quality. By calculating the variance of different quality metrics, businesses can identify areas where improvement is needed and ensure that their products meet the desired standards.
In the field of social sciences, researchers often use variance to understand the diversity within a population. For instance, it can be used to measure the dispersion of income levels, educational attainment, or other socio-economic factors.
Practice Exercises to Master the Variance Formula in Excel
Getting hands-on experience is one of the best ways to master the variance formula in Excel. Here are some practice exercises that you can try:
- Calculate the variance of a data set representing the daily temperature of a city for a month.
- Calculate the variance of a data set representing the monthly sales of a product for a year.
- Calculate the variance of a data set representing the scores of a class of students in a particular subject.
- Calculate the variance of a data set representing the heights of a group of people.
- Calculate the variance of a data set representing the weights of a set of packages in a delivery service.
- Calculate the variance of a data set representing the distances travelled by a fleet of trucks in a logistics company.
- Calculate the variance of a data set representing the prices of a basket of goods in a supermarket.
Wrapping Up
In this comprehensive guide, we have explored the concept of variance, its significance, and how to calculate it using Excel. We have also delved into the practical applications of variance in real-world scenarios. The beauty of variance, and indeed all of statistics, lies in its ability to help us make sense of the world around us.
Through understanding the variance formula in Excel, you can analyze and interpret your data more effectively. Whether you are a student, a professional, or simply someone interested in statistics, mastering the variance formula in Excel is a valuable skill.
Remember, the key to mastering any skill is practice. So, try out the practice exercises provided, and don’t be afraid to experiment with your own data sets. Happy analyzing!
